Excel操作をスピードアップ!コントロールキーによるショートカットを使いこなせ!
- 2020/6/18
- 生産性向上

Microsoft Excelはお仕事でパソコンを使われる多くの方が利用されていると思いますが、操作する時にマウスのみで何とかしようとしていませんか?
キーボードショートカットを活用すると作業効率、ひいては生産性向上につながります。
今回は、[Ctrl]キーを活用したショートカットをご紹介します。
[Ctrl]キーは小指で押しやすい位置にあるため、ショートカット入門におすすめです。
※ 具体的な操作は 「[Ctrl] を押しながら別のキーを押す」になります。同時に押す必要はありません
※ Windows10、Excel2016での動作確認をしていますが、Excel2010~でも同様の挙動になります”
最初のセルに移動 [Ctrl] + Home
Excelの操作時、左上のセル(多くの場合はA1)に移動したい時があると思います。
そんな時は[Ctrl] + Homeで実現できます。
スクロールが固定されていないデータを見る際、一瞬で戻りたい時など有用です。
データが入力されている最後のセルに移動 [Ctrl] + →、[Ctrl] + ↓、[Ctrl] + ←、[Ctrl] + ↑、 [Ctrl] + End
このExcelはどのセルまでデータが入力されているのだろうか?という時、それぞれ以下の操作で移動できます。
・ [Ctrl] + →:データが入力されている一番右端に移動
・ [Ctrl] + ↓:現在のセルがある列において、データが入力されている一番下に移動
・ [Ctrl] + ←:データが入力されている一番左端に移動
・ [Ctrl] + ↑:現在のセルがある列において、データが入力されている一番上に移動
・ [Ctrl] + End :データが入力されている一番右端かつ一番下に移動
※ データが隙間なく入力されている場合の挙動です。空白セルがある場合、空白セルの1つ前に移動します
たまに何もないセルに移動する時がありますが、これは人間の目には何もないように見える一方で、Excel にはデータが見えている状態です。
データを行ごと、列ごと削除した際に起こることがあります。
ファイルサイズの肥大化による動作速度の低下等、影響が出る場合があるので必要な範囲だけをコピーして新たなシートを作成、そこにペーストしましょう。
シート切り替え [Ctrl] + PgUp、[Ctrl] + PgDn
シートを切り替える際、毎回下部のシート名をクリックしていませんか?
左のシートへの切り替えは[Ctrl] + PgUp、右のシートの切り替えは[Ctrl] + PgDnでできます。
PgUp、PgDn を長押しするとそれぞれ左端、右端のシートに切り替えられます。
ショートカットを活用して作業効率アップを目指しましょう!
















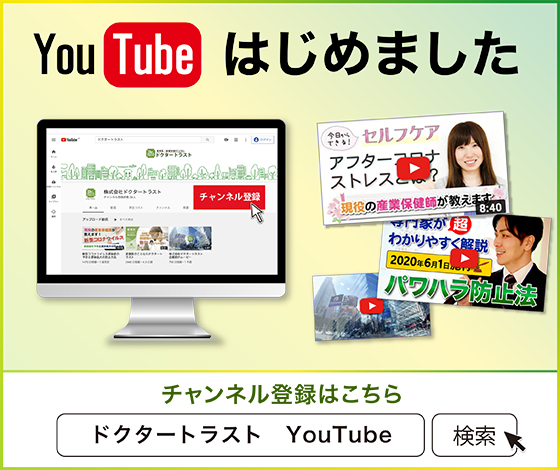
唐澤さん公益通報サムネ.jpg)

